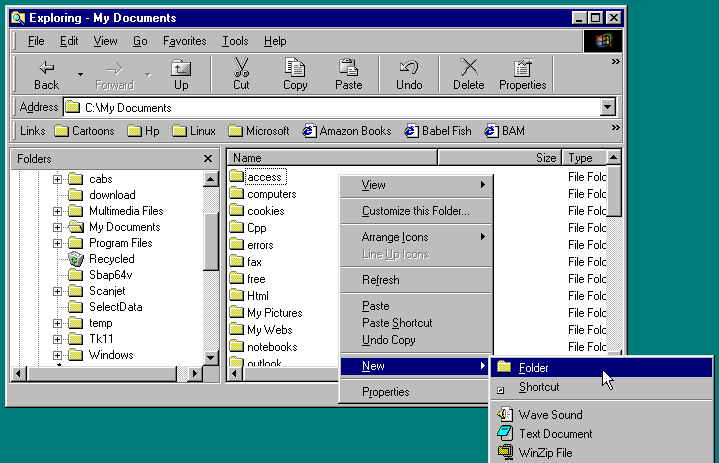 |
| FIGURE 1: Creating a new folder through the context menu |
Although creating a new folder is a relatively simple process, it is my goal to explain the process in detail for all users from beginners to advanced power users. The different methods of creating a folder are covered as well as rules to remember when naming a folder.
All instructions involving the mouse will assume the user has a right-handed mouse. For a left-handed mouse, be sure to left-click when the instructions say to right-click and vice versa. If a specific button (left or right) is not specified, the left button is assumed.
The labels for keys on the keyboard are printed in capital letters. For example, the Enter (or Return) key would indicated as ENTER.
Instructions for navigating menus will the summarized by listing the main menu and submenu options separated by small dots. The text itself will be italicized. For example, to open the Windows Control Panel from the Start menu, you would click Start, click Settings, and then click Control Panel. The notation shorthand I would use in this instance would be: Start · Settings · Control Panel.
When creating a new folder through the Windows interface, any one of the following procedures may be used:
Open Windows Explorer, and navigate to the drive and folder where you wish to create the new folder.
In any blank space in the current folder window, right click and select New · Folder from the context menu (See Figure 1). This method also works for creating a new folder on the Windows desktop.
When using Windows Explorer, you may also navigate to the location for the new folder and create it through the Windows Explorer menu by selecting File · New · Folder (See Figure 2).
At this point, Windows will create a new folder with the default name, New Folder. The folder name will automatically be highlighted and surrounded by a black border, indicating you may type a new name for the folder. The name may contain up to 255 characters, including spaces. The following characters may not be used for the folder name: \ (back-slash), / (forward slash), : (colon), * (asterisk), ? (question mark), " (double quotes), < (less than symbol), > (greater than symbol), and | (pipe or vertical bar). You have the option of giving a folder an extension, but it is not necessary. Once you have specified the name for the new folder, press the ENTER key.
If the name you typed for the new folder contains an invalid character, Windows will display an error dialog listing the characters you may not use (See Figure 3).
If the name you typed is the same name of a pre-exiting folder or file in the current folder, then Windows will display an error dialog instructing you to specify a different name (See Figure 4).
If you wish to undo the renaming of a folder, you may immediately do so through Windows Explorer by selecting Edit · Undo Rename or by pressing CTRL+Z. Be sure to note what the Undo option will do, as it also tracks other file operations such as renaming, copying, and moving items.